

Step 2. Depending on your iPad generation, do one of the following:įor iPad mini and 4th-generation iPad and later: Insert a Lightning to 30-Pin Adapter into the dock cradle and connect your tablet to the adapter.įor 3rd generation iPad or earlier: Insert the iPad into the dock cradle. Step 1. Use a 30-pin USB cable to connect the dock with the computer. Step 5. On your PC, a popup will appear, choose "Import photos and videos" or "Open device to view files." Step 4. Unlock your iPad and click "Trust" or "Allow." If required, enter your iPad passcode. Step 3. Attach the other end of the cable to the port on your iPad. Step 2. Attach the USB connector to a USB port on your PC, laptop, or Mac. Step 1. Choose a proper cable according to the USB port, be it a USB-C charge cable or lightning to USB cable. If you want don’t want to use any other third-party software, and only use USB to transfer files between iPad and computer, there are two methods to choose from. Connect iPad to PC/Mac Using USB Directly Even using a USB, there are 4 different approaches to transfer files between iPad and computer including using USB directly, EaseUS MobiMover, iTunes, or Finder (Mac only). The first thought that comes to your mind must be using a USB to connect an iPad to a computer which is the commonest way.
#Unable to find airdrop on mac domain airdrop how to
How to Connect iPad to Computer Using USB

Check the detailed methods and choose the one best suits your case. You can connect them using a USB or wirelessly.
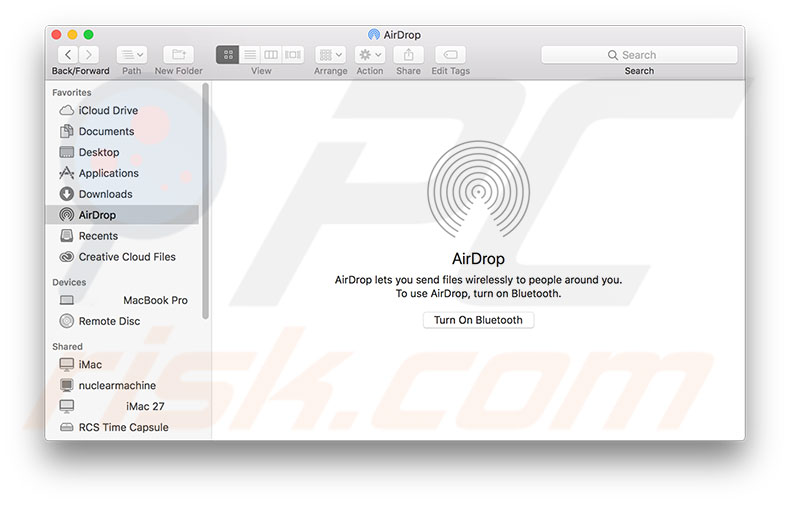
When you attempt to transfer files like photos, videos, music, and more between your iPad and your computer, you need to connect the iPad to the computer first.


 0 kommentar(er)
0 kommentar(er)
